

Finally, under Windows Tools, select Create and format hard disk partitions.After doing that, click System and Security on the Control Panel window.Next, input “control panel” in the search box and select the Control Panel app from the search result. The following procedures demonstrate how to accomplish that. Through the control panel on your Windows 11 computer, you can also open this storage management tool. Open Disk Management in Windows 11 Via Control Panel Consequently, the Disk Management tool will open in the Computer Management app.

When the Computer Management app opens, select Disk Management under the Storage section on the left pane.As a matter of fact, you can also open Disk Management directly by right-clicking the Windows 11 Start Menu. You can also open Computer Management by right-clicking the Start menu. Hence, Disk Management should automatically open on your Windows 11 computer. In the Run dialog box, type “diskmgmt.msc” (without the quotes) and click the OK button.You may also use the Windows key + R keyboard shortcut to launch the Run dialog. Right-click the Windows 11 Start menu button and select Run.You can also open Disk Management on your Windows 11 computer through the Run dialog. Open Disk Management in Windows 11 Through Run Dialog or PowerShell, or Command Prompt
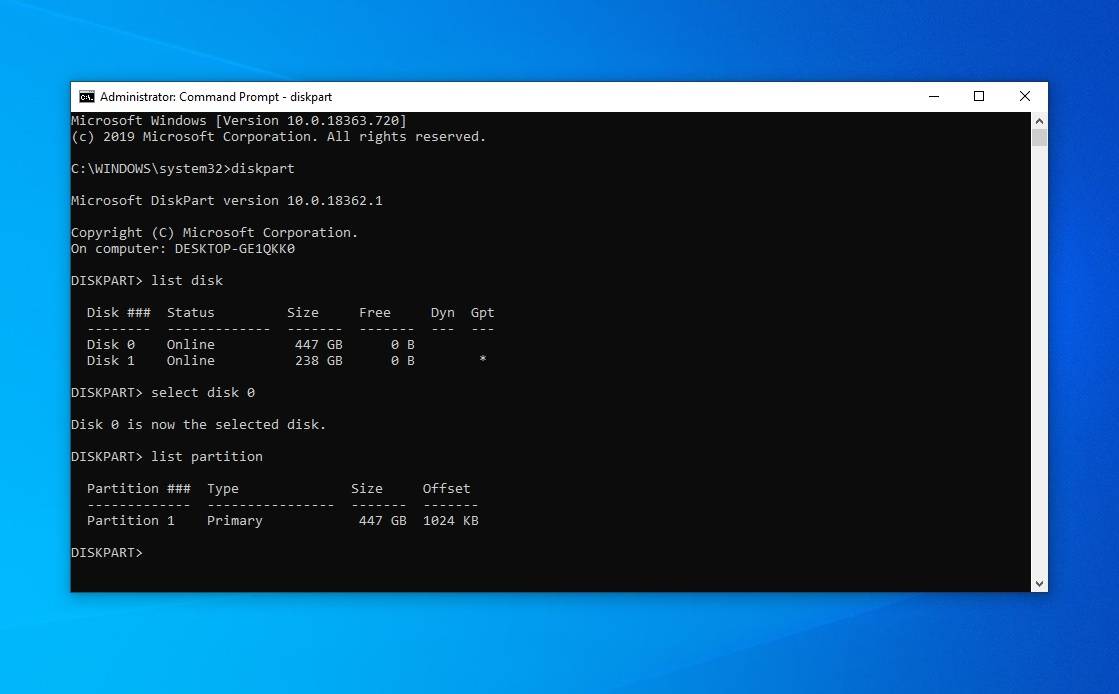
Basically, right-click the Start menu button on your taskbar and select Disk Management from the displayed options. The fastest way to open Disk Management on your Windows 11 PC is through the Start menu. Open Disk Management in Windows 11 Via Start Menu
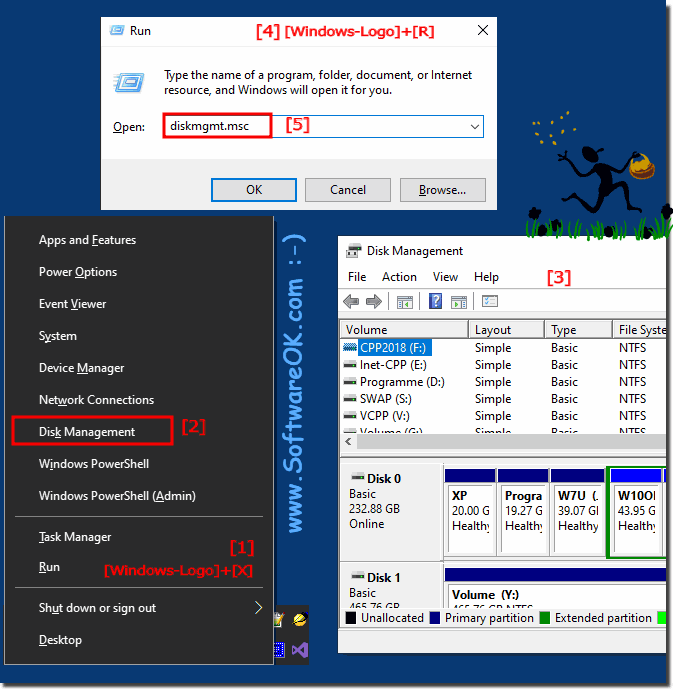
Open Disk Management in Windows 11 Via Start Menu.


 0 kommentar(er)
0 kommentar(er)
